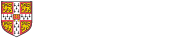A brief guide for getting started with Google Meet
This is a high-level guide to help you conduct your first session using Google Meet. For guidance on more advanced features including scheduling and programme settings, visit the Google Meet and Training pages.
Setting up the session
We advise that you set up Google Meet when you are ready to send out your first invitation. The set-up process will generate the meeting details that you can paste into the email to your students. You can have a maximum of 100 students in one online class.
- Go to meet.google.com and click Sign in
- Enter your @cam.ac.uk email address
- Click the plus symbol to create the class
- Give your class a short name
- If a permissions popup window appears, allow the programme to use your camera and microphone
- Click Join now to generate the access details
- The access details pop-up window will appear. Click Copy joining info to copy the details. Paste them into the email to your students.
Running a session
Return to the class by using the details you sent to your students. The controls to most functions are in the bar along the bottom of your screen:

From left to right:
- Review the session details
- Mute or unmute your microphone (if the icon is red with a line through it, the microphone is muted)
- Enable or disable your camera (if the icon is red with a line through it, your camera is disabled)
- Enable or disable captions (generated by speech recognition)
- Present a window or document that is currently open on your computer by clicking the Present now icon
Recording a session
You can create a video file that records the core of your meeting: the active speaker and anything that is presented. Other windows or notifications are not included.
- Click the vertical ellipsis (three dots in a vertical line)
- Click Record meeting in the popup menu - note that there is a pause before recording begins
- Click Stop recording in the same popup menu
- Google Meet sends the recording to your Google Drive. Shortly after the meeting you will receive an email containing the link. Use the link to access the recording. It will not be ready to view online instantly. To view immediately, click Download.
How to use Google Meet to make breakout rooms
You can utilise breakout groups in Google Meet by creating parallel hangouts. The links (URLs) to the parallel meetings can be shared by email or from a shared document.
Set-up
- Invite attendees to a hangout session as normal (this will be the Main Room).
- Create further hangouts which run at the same time as the main meeting – do not invite anyone to these, as they will be your Breakout Rooms.
- Put together a document or email listing the links to the Breakout Rooms, which clearly shows who should be in each group.
Make sure everyone has access to the document with the links to the breakout rooms and that they are clear which room they each need to go to when instructed (Breakout 1, Breakout 2 etc.). Make sure the link back to the Main Room is also available and labelled so it is easy to find.
Top Tips
- Make it clear to attendees if anyone gets lost they should always return to the Main Room.
- Advise that when they open the new hangout link they need to close the old one – otherwise they will get audio feedback issues.
- Reassure them you will be popping in to see them in their breakouts to facilitate as needed.
- Be clear what time they need to return to the Main Room.
- Make sure they know what the breakout activity / task is. You could use a collaborative whiteboard to facilitate the breakout rooms so they can write their thoughts and key points from their discussions.
Last updated: 23 April 2020
Did this page help?
If you haven't found what you need, please feel free to fill in our help form (Raven login) and we'll do our best to find the right assistance.
Got an idea?
We are continuing to add to and develop these resources - we welcome your feedback, as well as your own ideas and examples of tools and practices that work for you and your students. Please get in touch.
Due to the volume of correspondence we receive, we might not be able to respond to every email individually, or promptly, but they are very welcome!