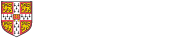Selecting software or tools for different teaching activities
There are a range of options at your disposal, and a non-exhaustive overview with links to more information is provided below. Please note that not all options are supported by University Information Services (UIS), which we have indicated where relevant on this page.
AbilityNet have created a useful seminar: How to run accessible online meetings for disabled people working and studying from home.
The following initial assessment outlines the accessibility features of three of the main videoconferencing and online collaboration platforms. Each platform was assessed on the following accessibility criteria:
- Support for screen reading software used by students with visual impairments and other disabilities
- Live automatic captioning for students with hearing impairments
- The creation of automatic transcriptions
- Keystroke functionality to aid those with mobility issues and speech recognition software users
- The recording of the meeting into a video format
Conclusion based on initial findings
In terms of accessibility Microsoft Teams currently has more benefits to support disabled users than other videoconferencing platforms. Microsoft have extensively tested the product with the most popular screen readers across a variety of platforms and devices. It also has the facility to provide live captions and the ability to edit those captions within the recorded video which provides enhanced accessibility for users with hearing impairments and other disabilities. This function is also of benefit to those users for whom English is not their first language. Microsoft Teams has the added benefit that it is fully compatible across the Microsoft suite of applications, allowing seamless collaboration and sharing of Microsoft Office documents within its environment, and simple integration with Outlook, and other accessibility apps such as Microsoft Lens and Stream as well as the immersive reader function.
The University of Cambridge’s Governance and Compliance Division formal position is that the ‘endorsed’ online conferencing systems are MS Teams and Google Meet, as both are part of University-wide licences run by UIS.
| Teams | Zoom | Google Meet | |
|---|---|---|---|
|
Supports screen reading software |
Yes | Partial | Yes |
| Live automatic captions | Yes | Partial | Partial |
| Automatic transcriptions | Yes | Partial | No |
| Keystroke functionality | Yes | Yes | Yes |
| Meetings recordings | Yes | Yes | Yes |
Microsoft Teams
- Microsoft have fully tested Teams with the JAWS and the NVDA screening reading packages. The software is also fully compatible with a variety of other screen reading software on Mac OS, iOS, Android and the Web.
- Live automatic captioning is supported and can be enabled on an individual basis during the meeting to provide an accurate running commentary of what is being said. If the meeting is recorded, captions are automatically stored alongside the video regardless of whether any individual utilised captions during the meeting. If required these captions can be edited.
- Teams supports automatic time-stamped transcriptions if the meeting is recorded, which are then available via Stream.
- Full keystroke functionality is supported.
- Recording the video conference is supported.
Zoom
- Zoom is not supported currently by UIS and there is no overarching University account or licence. Some issues with privacy settings have been recorded.
- Zoom follows the latest accessibility standards to ensure that the product is accessible to the latest screen readers, but some issues have been noted by users.
- Live automatic captioning is available to those with a paid licence. The feature must be enabled for the account, and then activated by the host at the start of each meeting. See the DRC Guidance on Zoom Captions. Captions are currently not available to participants within breakout rooms. It is also possible to pay for a third-party service - such as Otter.ai - that provides automatic live captions: check that they are compatible with Zoom.
- The automatic creation of transcripts is not supported. Transcripts are available if they have been physically typed in to a recording.
- Full keystroke functionality is supported.
- Recording the video conference is supported.
Google Meet
- Google state that “impaired users can use the built-in screen reader, full-page zoom, high-contrast colour, and accessibility extensions in Chrome Browser.”
- Live automatic captioning is supported, but if you record the video meeting then the captions are not recorded and do not appear when you play the recording.
- Automatic transcripts are not supported.
- Full keystroke functionality is supported.
- Recording the video conference is supported.
Disability Resource Centre, 31 March 2020
Record a video with audio, slideshow, screenshare, webcam or visualiser (document camera) as appropriate and share it with students to watch in their own time.
Software for creating videos
- Panopto desktop recorder, including any combination of audio, webcam, slides, screenshare and visualiser (document camera)
- Powerpoint recorder (not supported)
- OBS Studio (not supported)
- macOS or Quicktime (not supported)
Software for publishing videos
- Publish to a particular Moodle course by uploading video to Panopto. Only students enrolled on the relevant Moodle course can access the video. (Not limited to videos created with Panopto desktop recorder. Videos published from Panopto are covered by our terms and conditions.)
- Upload videos to online storage and share the link with students:
- Google Drive
- OneDrive
- iCloud (not supported)
- Dropbox (not supported)
Please do not send videos as email attachments or upload videos directly to Moodle.
Accessiblity considerations
- Videos uploaded to Panopto can be enhanced with captions, chapters and bookmarks.
- PowerPoint now has a live captions/subtitles feature that can be used to create captions and transcripts.
Requirements
Staff: High-speed internet connection, mic and audio playback required. Webcam and visualiser (document camera) optional.
Students: High-speed internet connection and audio playback required.
Live stream audio, and slideshow, screenshare, webcam and/or visualiser (document camera) and record the session for later reference, including by students in different time zones, with caring responsibilities or incapacitated due to illness.
Software for live streaming and recording
- Panopto desktop recorder
- Google Meet
- Zoom (not supported)
Note: Microsoft Teams is not recommended for live streaming as the University’s license is restricted to 15 concurrent live stream events, meaning people cannot rely on it being available when they want it.
Software for publishing videos
- Publish to a particular Moodle course by uploading video to Panopto. Only students enrolled on the relevant Moodle course can access the video. (Not limited to videos created with Panopto desktop recorder. Videos published from Panopto are covered by our terms and conditions.)
- Upload videos to online storage and share the link with students:
- Google Drive
- OneDrive
- iCloud (not supported)
- Dropbox (not supported)
Please do not send videos as email attachments or upload videos directly to Moodle.
Accessiblity considerations
- Panopto does not support captions during live streaming, but these can be added to a recording after it has been created, or by using the captions feature in PowerPoint.
- Teams & Google Meet includes support for live automatic captions.
- Zoom does not support automatic live captions but captions can be adding manually using the keyboard or by using the captions/subtitles feature in PowerPoint.
Requirements
Staff: High-speed internet connection, mic and audio playback required. Webcam and visualiser (document camera) optional.
Students: High-speed internet connection and audio playback required.
Files can be shared from the VLE or made available to download from online storage.
Materials shared via the VLE are only available to students enrolled on the relevant course.
When using online storage, you can use the sharing settings to control who has access to the materials.
For sharing multiple files using online storage, you may want to set up a shared drive.
Software
- Moodle - materials are shared with all students enrolled on your course
- Google Drive
- Microsoft OneDrive
- iCloud (not supported)
- Dropbox (not supported)
Accessiblity considerations
See Guidance from the Disability Resource Centre on making documents and slides accessible.
Requirements
Standard internet connection
Where synchronous sessions are possible, use video conferencing tools. Video conferences can include a screenshare to show slides or other applications, and can be combined with virtual whiteboards for collaborative sessions. Sessions may be recorded if required for particular students or to make it available to participants that could not attend.
Microsoft have announced that a breakout rooms feature will be coming to Teams in the early autumn (an exact release date is not yet available).
Where synchronous sessions are not practical (eg due to time zone constraints or bandwidth issues) consider sharing a pre-recorded video and/or setting video assignments. For further advice on remote supervisions, please see our guidance about Supervisions.
Software for video conferencing
- Microsoft Teams – add Microsoft Whiteboard to the channel if needed.
- Google Meet – include a link to shared web Jamboard (virtual whiteboard) if needed.
Note that Zoom is not officially endorsed by the University; please see "Accessibility comparison of video conferencing tools" above.
Virtual whiteboards software
- Microsoft Whiteboard
- Google Jamboard
- AWW App
- Whiteboard Fox (boards are public)
- Miro (note that boards are public when
Accessibilty considerations
Microsoft Teams currently provides more benefits to disabled users than other video conferencing/collaboration platforms, specifically the ability to have live captions in any session (and a timestamped transcript available afterwards). For a comparison of the accessibility functions provided, see the comparative assessment above.
Captioning as above.
See also the guidelines for supervising when working with disabled students provided by the Disability Resource Centre.
Freedom Scientific have released a FREE training course and some excellent cheat-sheets for those that want to use Teams with JAWS.
Requirements
High-speed internet connection, mic and audio playback required. Webcam and visualiser (document camera) optional.
Work completed on paper can be submitted to you online for marking and feedback. Handwritten work can be scanned to a single PDF file. The recommended apps address lighting and distortion issues for better legibility, and allow students to submit their work as a single PDF file which you can annotate.
Work submitted as a Word or Pages file can be opened and annotated using comments in Word or Pages, or exported to PDF for annotation.
Software for scanning handwritten work to PDF
- Adobe Scan (Android and iOS)
- Microsoft Office Lens (Android and iOS)
- vFlat (Android)
- Evernote Scannable (iOS)
- Scanbot (iOS)
Software for submitting work
- Moodle assignments
- Google assignments
- Microsoft Teams
- Microsoft OneDrive
- Google Drive
- iCloud (not supported)
- Dropbox (not supported)
- Microsoft Lens
Software for providing feedback
- Microsoft Teams with OneNote plugin for collaborative editing
- Microsoft Word
- Google Drive
- Adobe Acrobat Reader (all platforms – free) (not supported)
- Preview (for Mac – free) (not supported)
- Xournal (for Linux – free) (not supported)
- Drawboard (for Windows – additional cost) (not supported)
- PDF Expert (for Mac or iOS – additional cost) (not supported)
Accessibility considerations
See Guidance from the Disability Resource Centre on making documents and slides accessible and/or the DRC's Sensus Access page (conversion tool which staff and students can use to create more accessible documents).
Requirements
Standard internet connection. Screenshare requires highspeed internet connection.
Did this page help?
If you haven't found what you need, please feel free to fill in our help form (Raven login) and we'll do our best to find the right assistance.
Got an idea?
We are continuing to add to and develop these resources - we welcome your feedback, as well as your own ideas and examples of tools and practices that work for you and your students. Please get in touch.
Due to the volume of correspondence we receive, we might not be able to respond to every email individually, or promptly, but they are very welcome!