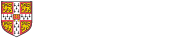A brief guide to help you conduct your first session using Zoom
This is a high-level guide to help you conduct your first session using Zoom.
For guidance on more advanced features including scheduling and programme settings, visit the Zoom Getting Started pages.
Important: protecting privacy of teachers and students
Zoom is very flexible tool and many people have become familiar with it in recent months. However, there are also some serious security concerns. If you intend to teach using Zoom, it is important that you are aware of these concerns and that you take steps to protect yourself and your students from them. Best practice guidance with further detail has been created by Zoom.
The key principles to follow are:
- Always password protect your meeting.
- Use the Lobby to control access.
- Disable screen sharing by default.
- As the teacher, ensure that you know how to disable audio/video for participants and how to remove participants who should not be there from a meeting.
- Use Desktop devices to host meetings.
If Zoom will be used for large meetings, such as seminars, classes or lectures, it is beneficial to have an online organiser (other than the seminar or class leader, or lecturer), so that they may deal with meeting organisation and etiquette during the meeting. This would mean that the online organiser is free to focus on managing security, responding to questions and technology, including muting, so that the seminar or class leader, or lecturer is able to concentrate on teaching.
Before you begin
Set up your computer by downloading and installing Zoom. Ask your students to do the same.
Setting up a session
We advise that you set up Zoom when you are ready to send out your first invitation. The set-up process will generate the meeting details that you can paste into the email to your students.
How do I host a video meeting?
Inviting others to join a meeting
Important: Check the Zoom best practice guidance relating to privacy: take steps to set up a secure Zoom meeting and communicate with your students using secure channels only.
Running a session
Most of the settings on the control bar are self-explanatory.
- The video window will appear.
- To start a text conversation with your students, click Chat. The Chat window will appear on the right
- To send a file to one or all of the participants, click File and select the document in the usual way.
- Present a window or document that is currently open on your computer by clicking Share Screen
- Choose the window you want to show and click Share.
Recording a session
You can create a video file that records your meeting. The file is saved onto your computer.
- Click Record
- The icon changes to allow you to Pause/Stop Recording
- When you stop recording,you will get a message that the recorded file will be converted to mp4 when the meeting ends
- When the class ends, Zoom shows the progress of the recording as it prepares it for use
- To view the recording, click Meetings > Recorded. You can view the recording from here and see its location on your computer.
For more detail visit the Zoom Getting Started pages.
How to use Zoom to make breakout rooms
You can create breakout groups in Zoom if breakout rooms are enabled for your account.
There is an option to pre-assign attendees to breakout groups before the session, but this requires them to access the Zoom session using a Zoom account with an associated email address, and for you to know the email addresses. It is fairly quick to create breakout groups within the session, and to move attendees between groups before starting them.
Please also see the important notice about protecting the privacy of teachers and students when using Zoom above.
Set-up
Follow the instructions provided by Zoom on managing breakout rooms.
The key points to note are:
- You can choose whether to split attendees up automatically, or assign them manually. If you generate the groups automatically you can still move attendees between groups before starting.
- You can access some important 'Options' after creating the rooms, such as ending the breakout sessions automatically after a set time, and giving attendees a countdown timer before bringing them back to the main session.
- Clicking 'Open All Rooms' will start the breakout group sessions.
Last updated: 23 April 2020
Did this page help?
If you haven't found what you need, please feel free to fill in our help form (Raven login) and we'll do our best to find the right assistance.
Got an idea?
We are continuing to add to and develop these resources - we welcome your feedback, as well as your own ideas and examples of tools and practices that work for you and your students. Please get in touch.
Due to the volume of correspondence we receive, we might not be able to respond to every email individually, or promptly, but they are very welcome!