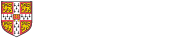How to collaborate with students in the same space in realtime
Andrew Rice, 5 April 2020
Collaborative whiteboard
In addition to screen-sharing options you might like to consider a collaborative whiteboard which you and your students can write on (and see changes from others) simultaneously. No special software is needed for this - you and your students go to a webpage which dynamically updates as it is 'drawn' upon.
There are options available from Microsoft (Whiteboard) and Google (Jamboard). The Microsoft version seems to be unreliable sometimes so I would advise experimenting beforehand.
Google JamBoard
- Go to jamboard.google.com.
- Ensure you are signed in with your @cam account rather than a personal account (click the icon in the top right corner of the screen).
- Click the '+' sign in the bottom right hand corner to create a new Jam (this is a whiteboard).
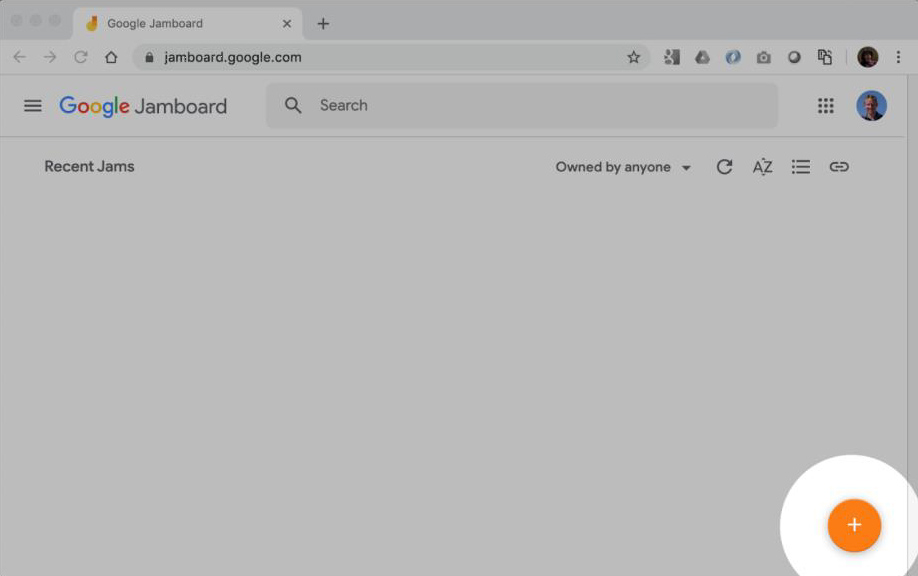
- Rename the new Jam by clicking the name 'Untitled Jam' in the top right corner. A dialog box should appear.
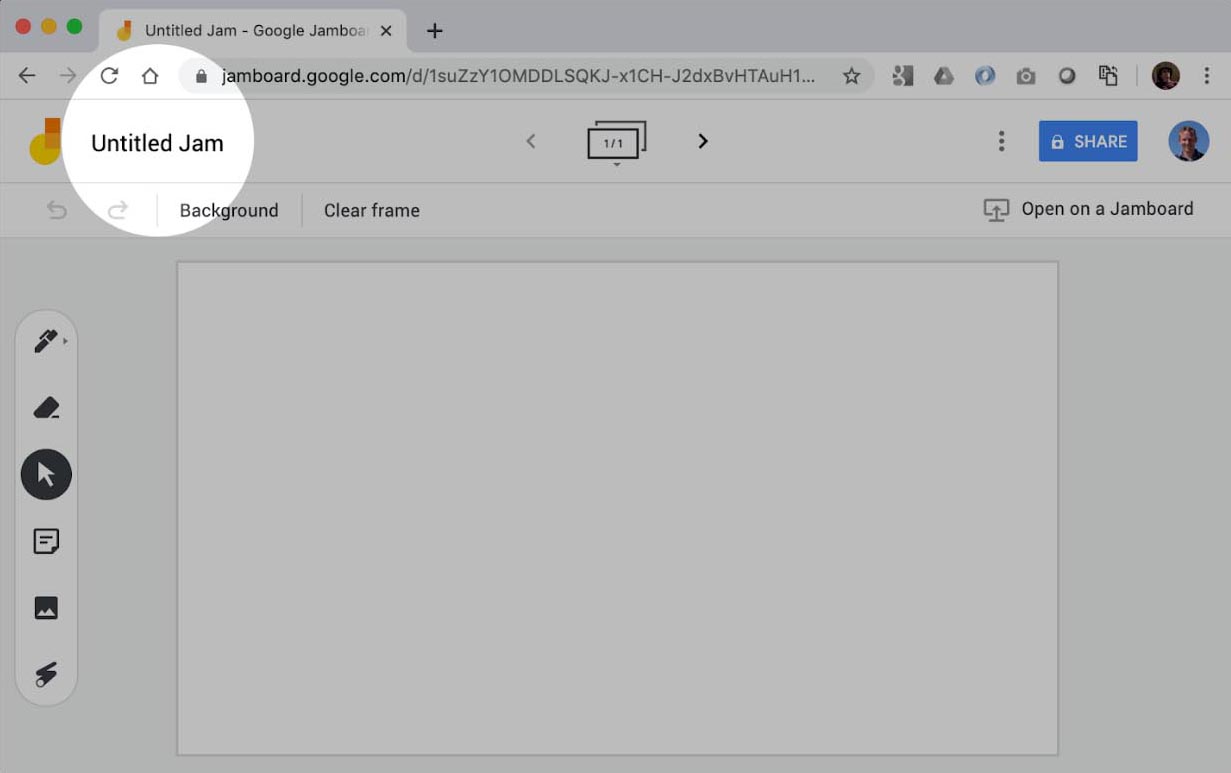
- You can draw on the board using the tools on the left hand side. The icon in the top at the centre with left and right arrows lets you move between different pages.
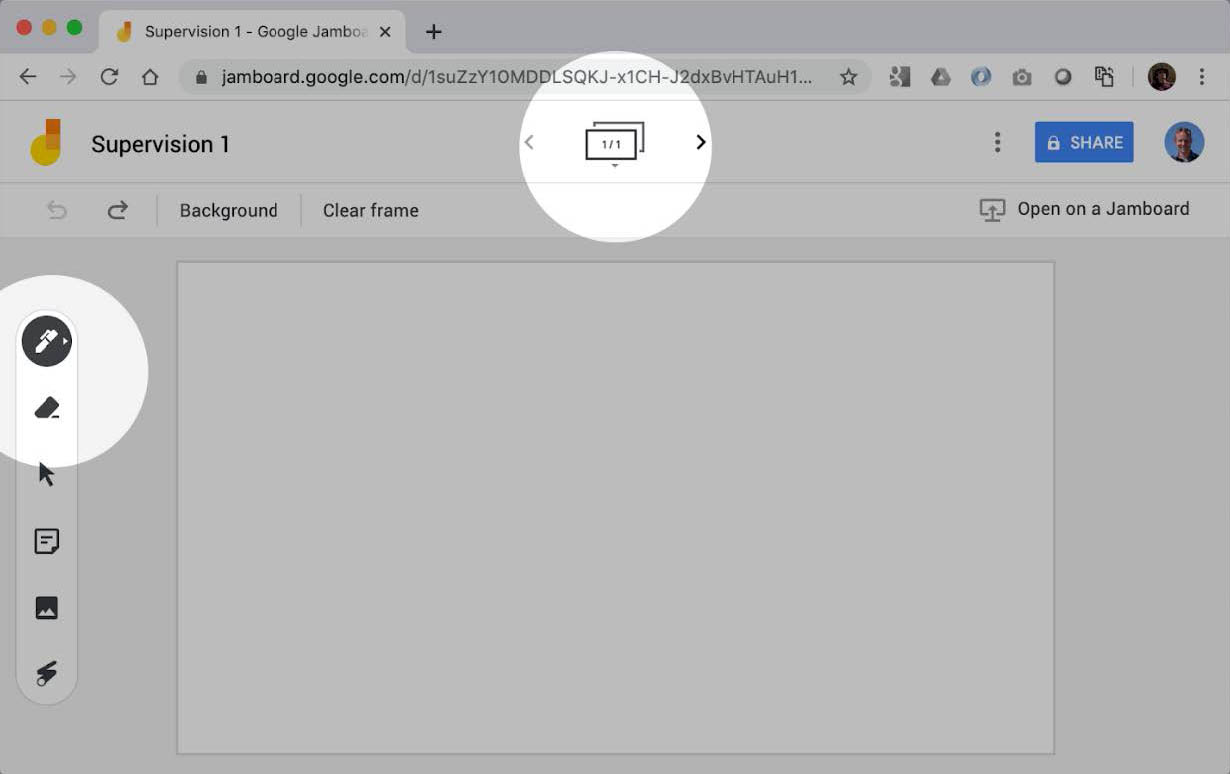
- Click 'Share' (blue box top right).
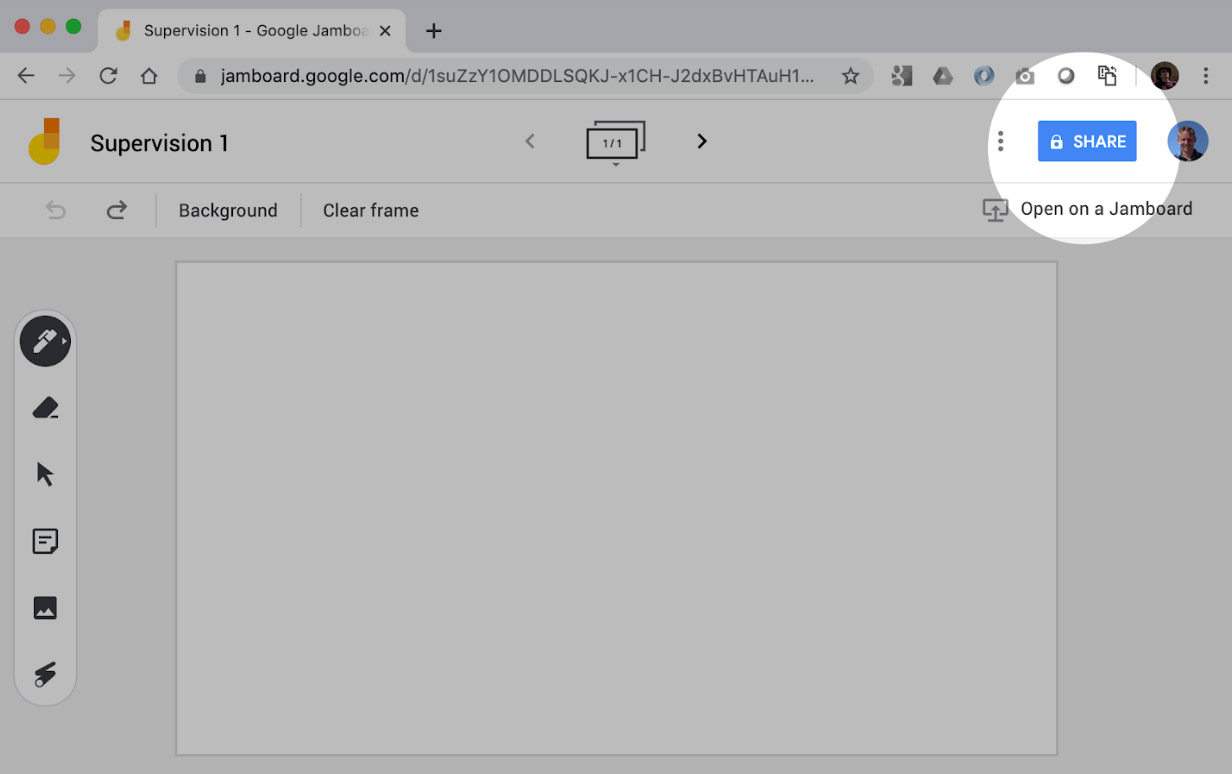
- A sharing settings box will open. Look for a 'Change...' link.
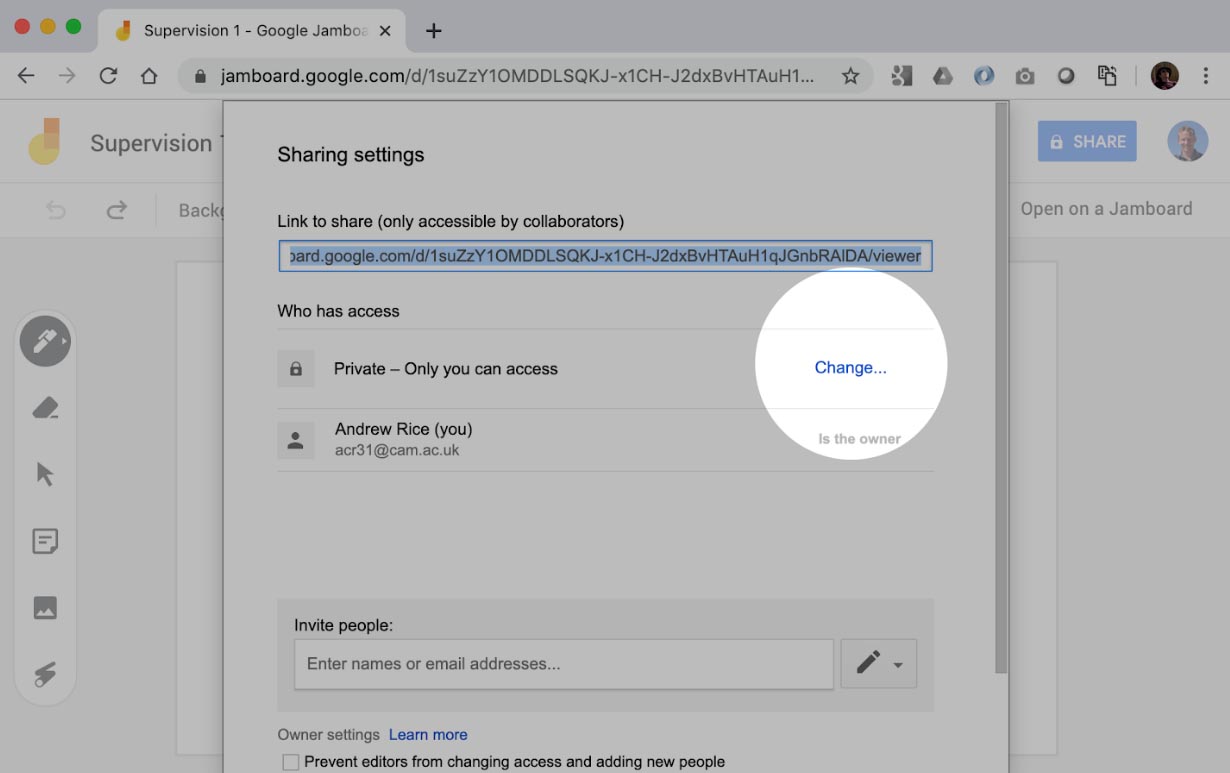
- I prefer to use 'Anyone with the link' rather than 'Anyone at University of Cambridge with the link'. If you choose the latter then your students will need to log in with their @cam accounts before they can open it.
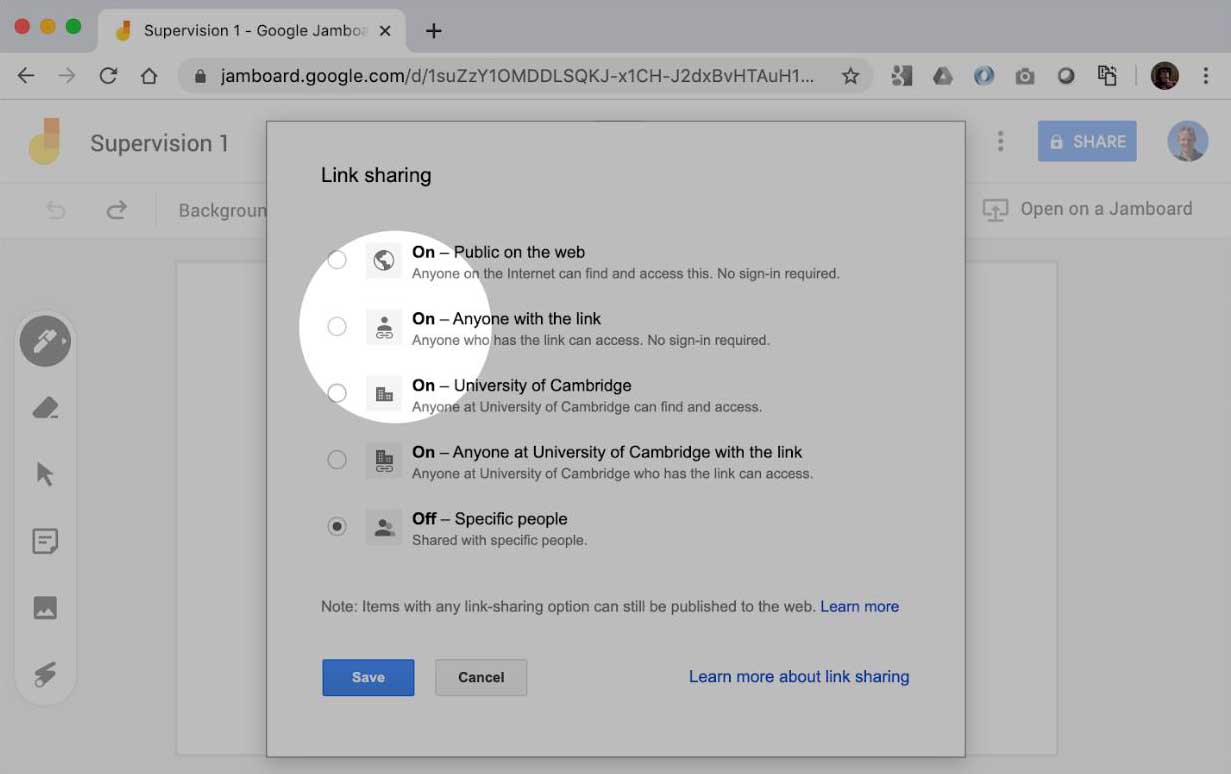
- Decide between 'can view' (they can only see what you are doing) and 'can edit' (they can contribute too).
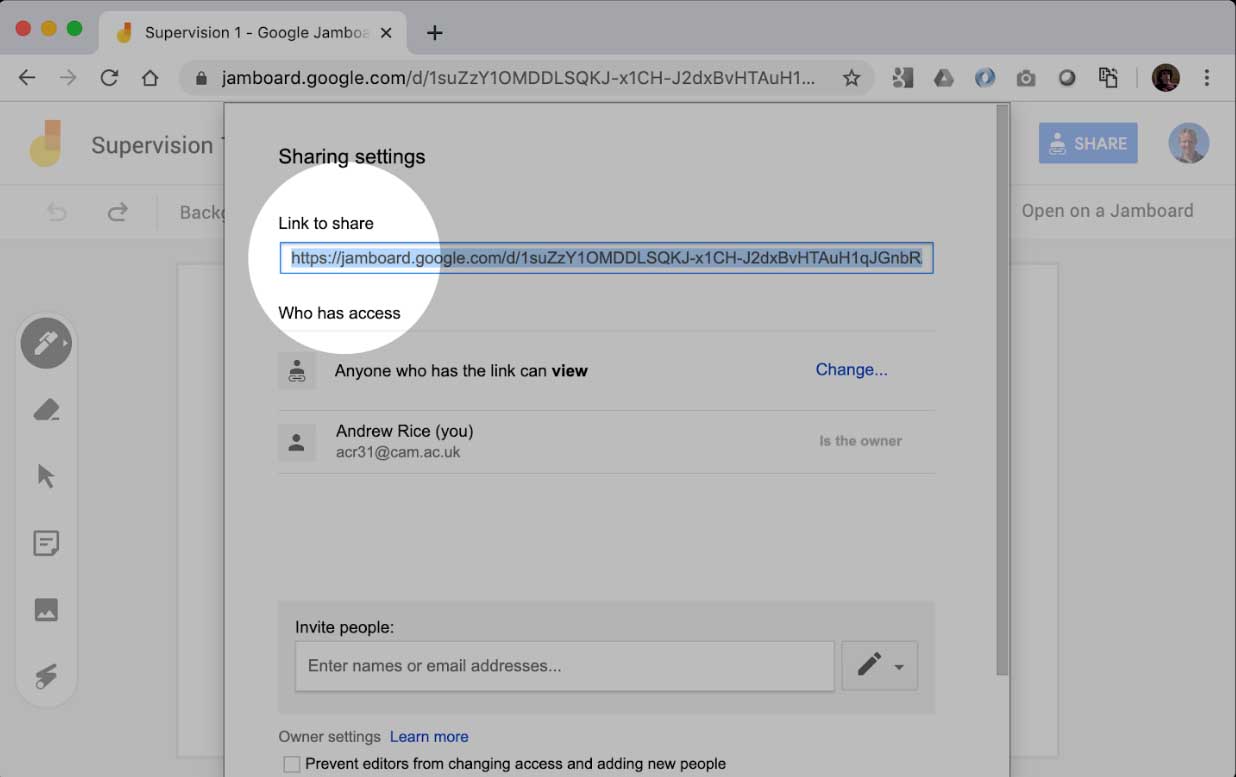
- Click 'Save' and the link to share should be copied and pasted and sent to your students.